Membuat Halaman Web Dinamis dengan Access
 13:19
13:19
 informasi komputer
informasi komputer
Pada contoh ini, kita akan membuat katalog produk untuk web user dan sekali lagi kita akan kembali menggunakan contoh database Northwind dan Microsoft Access 2002. Jika Anda belum pernah menggunakan contoh database tersebut, lihat petunjuk instalasi yang terdapat pada kotak keterangan. Selanjutnya buka database tersebut. Pada waktu Anda melihat jendela utama database, pilih submenu Table. Klik ganda Product di dalam Table seperti yang ditunjukkan pada gambar di atas.
Klik menu File dan kemudian pilih Export. Pada jendela selanjutnya yang tampil Anda dapat memilih format ekspor dan nama file. Dari menu "Save as type:", pilih Microsoft Active Server Pages. Sampai di sini, Anda perlu memberi nama file Anda. Pada contoh ini kita beri nama Products. Jangan lupa, Anda perlu menggunakan file browser untuk menunjukkan path yang sesuai untuk menampilkan file Anda di Internet. Hal ini bergantung kepada bagaimana Anda mengonfigurasi web browser Anda. Path default untuk Internet Information Server adalah \Inetpub\wwwroot. Jika sudah selesai, klik tombol Save All untuk melanjutkan.
Pada kotak dialog Microsoft Active Server Pages Output, Anda dapat memberikan informasi lebih lengkap tentang ASP Anda. Pertama, Anda mungkin ingin memilih suatu template HTML agar data Anda tampil lebih menarik. Untuk itu, klik tombol Browse dan pilihlah template HTML yang ingin Anda gunakan. Beberapa contoh template HTML dapat Anda lihat di dalam direktori \Program Files\Microsoft Office\Templates\1033\. Pada contoh ini kita gunakan "Simple Layout.htm".
Entri berikutnya dalam kotak dialog adalah Data Source Name. Sangat penting untuk mengingat apa yang Anda masukkan di siniia mendefinisikan koneksi yang digunakan oleh server untuk menerima informasi database. Anda dapat menggunakan sembarang nama. Pada contoh ini, kita beri nama Data Source kita "Northwind". Perhatikan bahwa pada bagian Data Source Anda dapat menentukan username dan password untuk mengakses database tersebut. Hal ini penting jika kita menggunakan mekanisme sekuriti Microsoft Access untuk database Northwind. Kita tidak akan melakukan itu di sini, jadi biarkan saja bagian itu kosong.
Pada bagian terakhir kotak dialog, Anda dapat menentukan URL dan nilai timeout ASP. URL adalah metode yang digunakan untuk mengakses ASP melalui Internet. Anda harus memasukkan nama yang sesuai dengan nama file dan path yang dipilih pada langkah 2. Jika Anda memasukkan file di dalam direktori \Inetpub\wwwroot\, maka URL-nya adalah "http://localhost/Products.asp", di mana localhost adalah nama komputer Anda (misalnya database.pcmedia.co.id). Dengan nilai timeout, Anda dapat menentukan berapa lama koneksi dibiarkan terbuka untuk user yang idle. Lima menit merupakan awal yang baik.
Selanjutnya Anda akan melihat kotak dialog ODBC Data Source Administrator. Untuk membuat sumber data baru, pertama klik tab System DSN pada bagian atas kotak dialog. Kemudian, klik tombol Add untuk memulai proses pembuatan Data Source baru. Proses pembuatan Data Source baru dimulai dengan kotak dialog Create New Data Source. Di sini Anda dapat memilih driver yang ingin digunakan sebagai sumber data. Pada contoh ini, kita gunakan Microsoft Access Driver (*.mdb). Klik tombol Finish untuk melanjutkan.
Pada kotak dialog ODBC Microsoft Access Setup, masukkan nama Data Source. Nama yang Anda masukkan di sini harus sama dengan nama yang dimasukkan sebelumnya pada langkah 4 atau link tidak akan dapat berfungsi dengan baik. Karena pada langkah 4 kita menggunakan nama "Northwind", maka di sini kita namakan Data Source-nya "Northwind". Di sini Anda juga dapat memasukkan keterangan mengenai Data Source sebagai referensi untuk masa yang akan datang. Pada contoh ini, Data Source kita beri akan deskripsi "Database Northwind".
Klik tombol OK dan file ASP Anda akan disimpan ke path yang telah ditentukan. Jika mencoba mengakses halaman sekarang, Anda akan menerima pesan ODBC error. Hal ini karena kita belum menentukan sumber data sehingga web server tidak dapat menemukan database. Agar halaman berfungsi sebagaimana mestinya, Anda perlu menentukan sumber data ODBC sehingga web server dapat mengakses database. Teruskan ke langkah berikutnya untuk membuat halaman dapat berfungsi.
Proses ini dapat sedikit berbeda bergantung kepada operating system yang Anda gunakan. Untuk semua operating system, klik Start, Settings, dan kemudian pilih Control Panel. Jika Anda menggunakan Windows 95 atau 98, klik ganda icon ODBC (32-bit). Jika Anda menggunakan Windows NT, pilih icon ODBC. Jika Anda menggunakan Windows 2000 atau Windows XP Professional, klik ganda Administrative Tools dan kemudian klik ganda icon Data Source (ODBC).
Klik tombol Select dan kemudian gunakan jendela navigasi file untuk mencari file database yang ingin Anda akses. Jika Anda menggunakan instalasi default, database akan berada di Program Files\Microsoft Office\Samples\Northwind.mdb. Klik tombol OK pada jendela navigasi dan kemudian klik tombok OK pada jendela setup ODBC. Yang terakhir, klik tombol OK pada jendela ODBC Data Source Administrator. Gunakan web browser Anda untuk memastikan Active Server Page berfungsi dengan baik

 Kali ini sebuah tips yang cukup menarik, yaitu kita akan mengetes program
Kali ini sebuah tips yang cukup menarik, yaitu kita akan mengetes program 

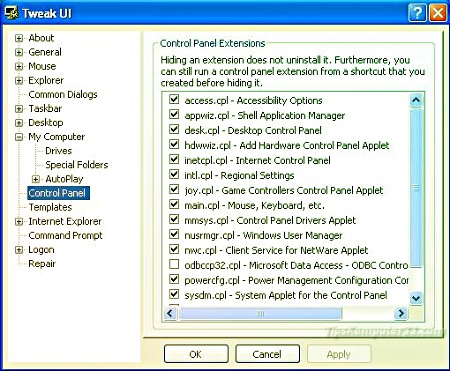
 Saat
meng-klik tombol Start di Taskbar, sobat akan melihat gambar untuk User
Account pada bagian paling atas Start menu. Gambar ini bisa diganti
dengan gambar pilihan sobat sendiri. Caranya cukup mudah, sebagai
berikut:
Saat
meng-klik tombol Start di Taskbar, sobat akan melihat gambar untuk User
Account pada bagian paling atas Start menu. Gambar ini bisa diganti
dengan gambar pilihan sobat sendiri. Caranya cukup mudah, sebagai
berikut:


 Dalam tips VB kali ini, kita akan mencoba menyandikan teks atau
password. Penyandian sangat diperlukan, agar setiap kata-kata yang
rahasia yang tidak boleh diketahui oleh orang lain bisa dengan aman
disimpan baik didalam program EXE ataupun dalam file lain. Jadi kalau
ada yang coba-coba membongkar file EXE atau file penting lainnya yang
telah disandikan, maka orang tersebut tidak akan dengan mudah
mendapatkan teks aslinya. Kecuali kalau ia memang seorang hacker yang
sangat tangguh.
Dalam tips VB kali ini, kita akan mencoba menyandikan teks atau
password. Penyandian sangat diperlukan, agar setiap kata-kata yang
rahasia yang tidak boleh diketahui oleh orang lain bisa dengan aman
disimpan baik didalam program EXE ataupun dalam file lain. Jadi kalau
ada yang coba-coba membongkar file EXE atau file penting lainnya yang
telah disandikan, maka orang tersebut tidak akan dengan mudah
mendapatkan teks aslinya. Kecuali kalau ia memang seorang hacker yang
sangat tangguh. Posted in:
Posted in: 

 Translate
Translate













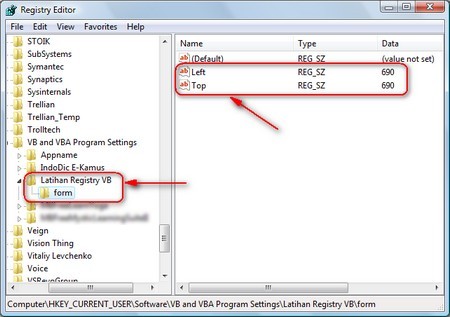
 Salah
satu cara membuat blog menjadi lebih menarik adalah dengan mengganti
gambar pada header seperti gambar di samping ini. Apalagi kalau
menggunakan template gratis yang disediakan oleh pihak lain, maka banyak
yang harus disesuaikan, bukan hanya header, tapi juga lebar blog dan
yang lainnya.
Salah
satu cara membuat blog menjadi lebih menarik adalah dengan mengganti
gambar pada header seperti gambar di samping ini. Apalagi kalau
menggunakan template gratis yang disediakan oleh pihak lain, maka banyak
yang harus disesuaikan, bukan hanya header, tapi juga lebar blog dan
yang lainnya. Keylogger
Keylogger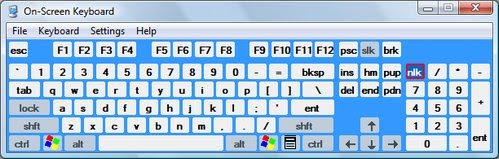
Link ke posting ini